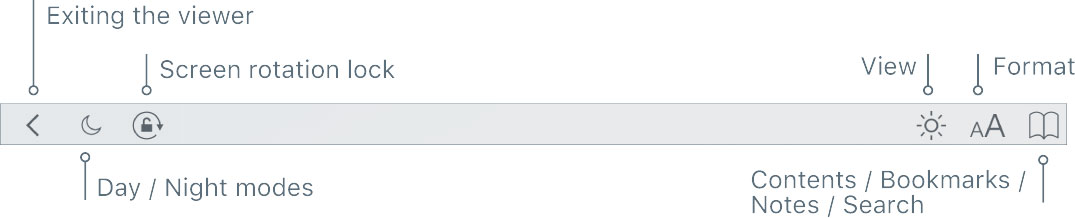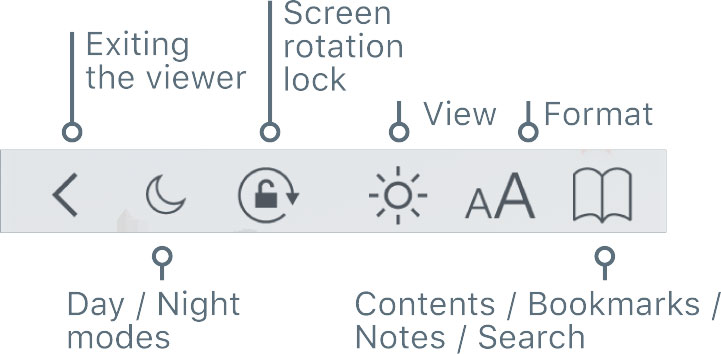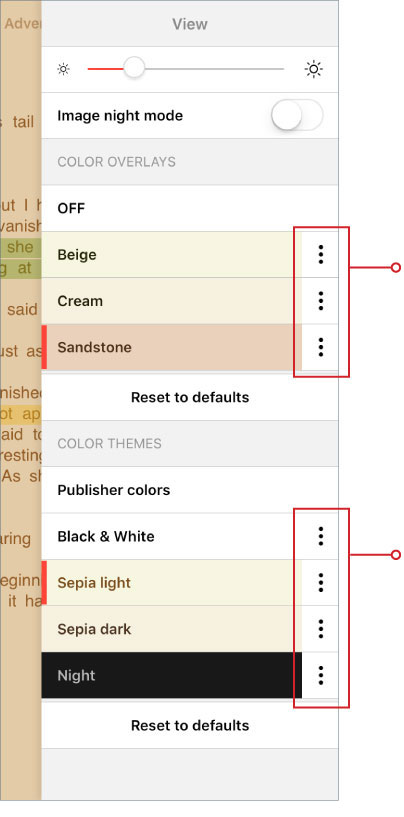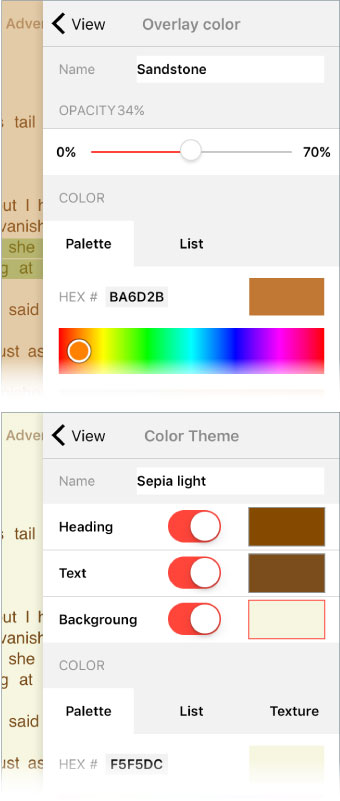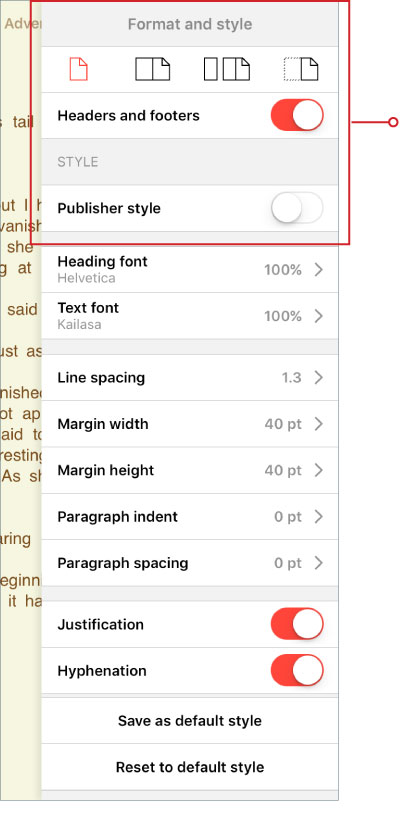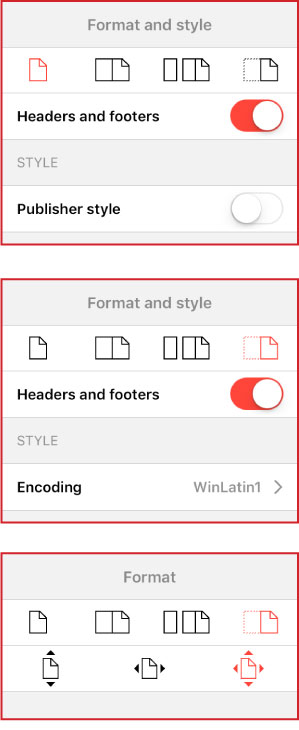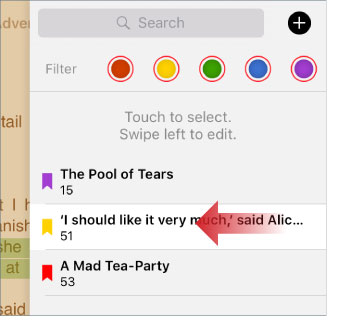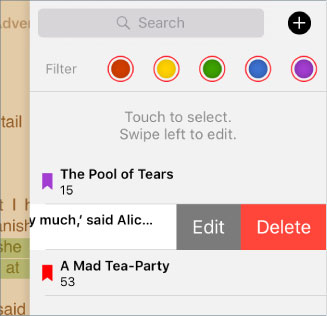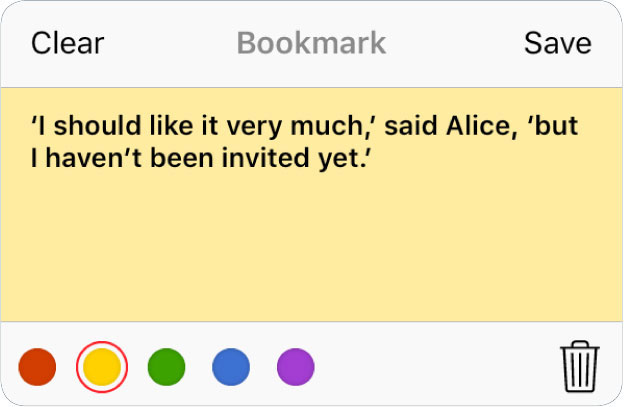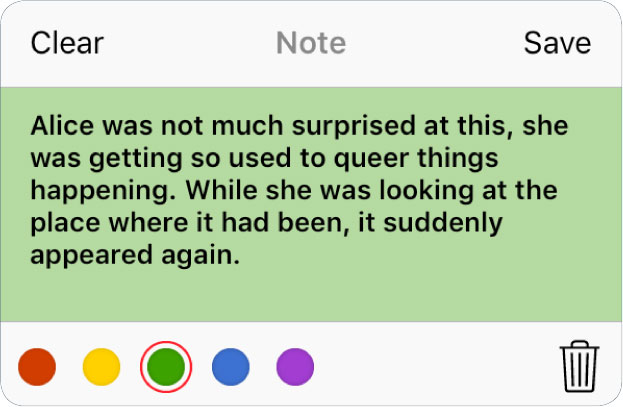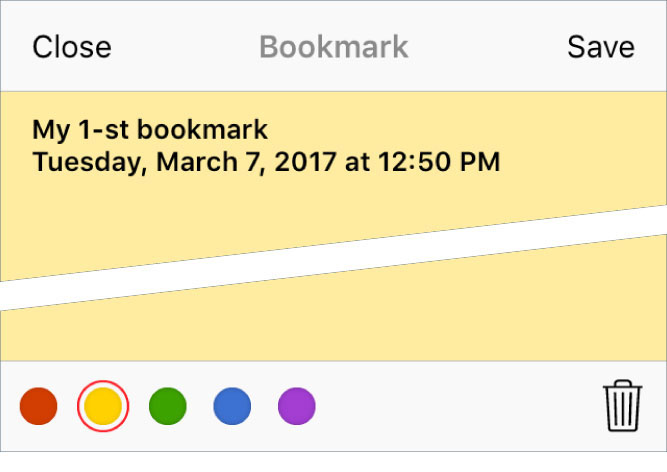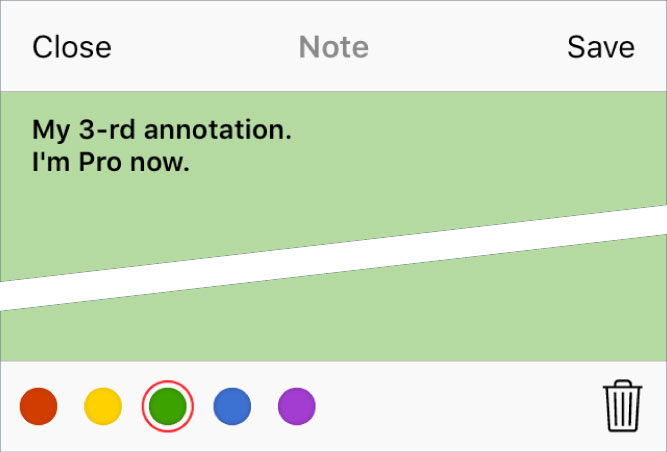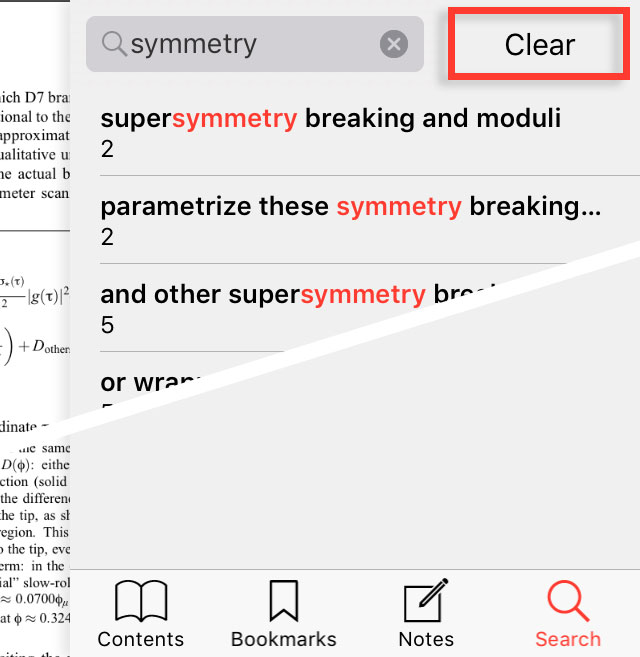Reading documents
Tap near the center of the screen to go to Reading Interface.
Toolbar
Exiting the viewer
Tap

to exit the viewer.
Day / Night modes
Tap

/

to select Day / Night modes for App interface and eBooks.
Screen rotation lock
Tap

to stop screen rotation. This button applies to all documents in reading mode.
Tap again to unlock.
View 
For a more comfortable reading, you can choose a color Overlay and/or Theme separately for day and night modes.
Brightness controls and
Image Nigh mode are available.
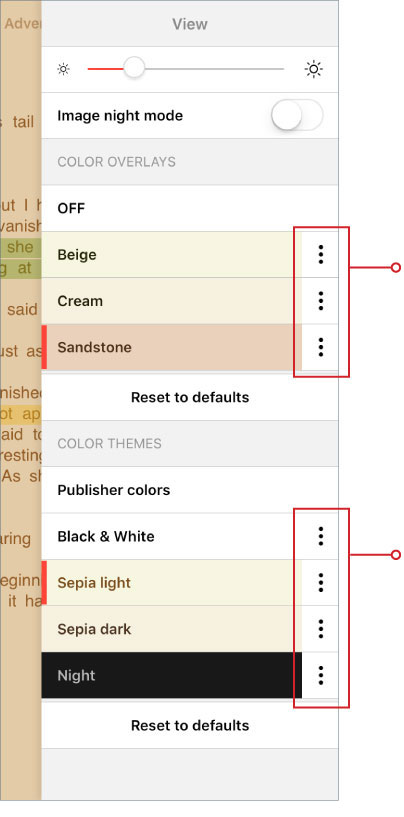
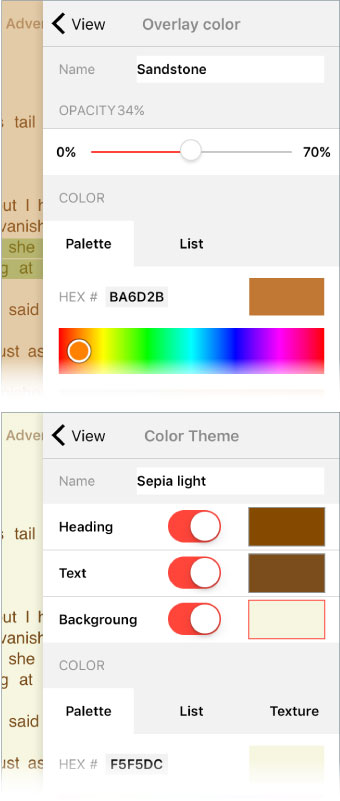 Color Overlays
Color Overlays are applied to
all supported formats.
Tap the name to select it.
Tap

for editing.
Tap
OFF to disable Overlay.
You can change:
the name of the Overlay, color, opacity.
All changes are visible at once.
Tap Save to save your settings.
Color Themes are available for some formats of books (EPUB, FB2, MOBI, PRC, AZW, DOC, TXT).
Tap the name to select it.
Tap  for editing.
for editing.
Tap Publisher colors to disable Color Theme.
You can change:
the title of the Theme,
background color,
text color,
color heading.
Tap Save to save your settings.
Format 
Available Format Settings depend on the document type.
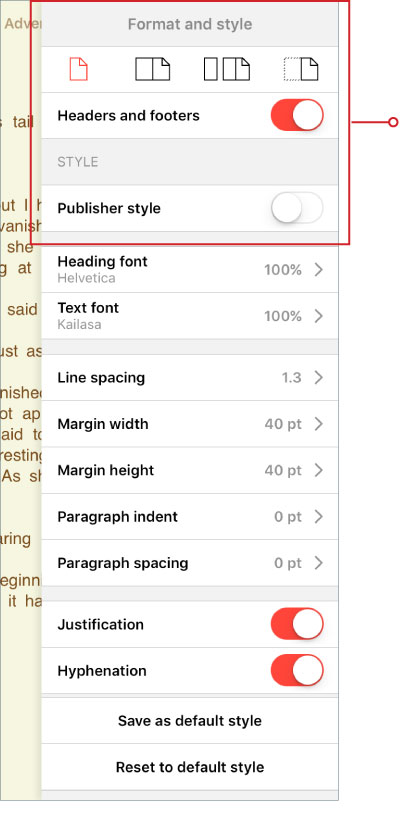
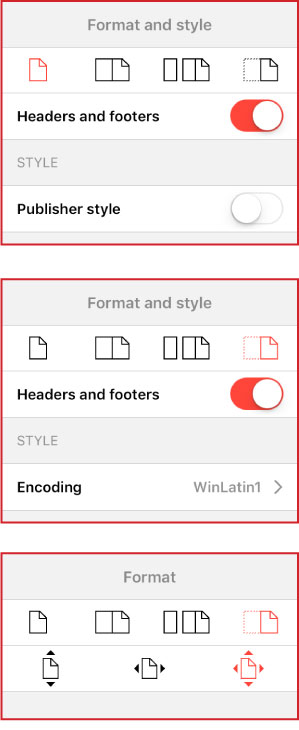
Page Layout:
One Page, Two Pages, Two Pages with Cover, Adaptive.
Adaptive Page Layout — a default mode for reading comic books (CBR, CBZ) and viewing photo albums (ZIP, RAR archives of photo).
Effective if the document was created by Comic-Rack and/or has a nested folder structure.
TXT format encoding is detected automatically when opening a document for the first time. To manually change Encoding
tap on Encoding. Tap a button to view a list of other available
encodings.
Page Scaling: Fit Height,Fit Width,Auto-Fit.
Fully customizable style/format for eBooks (EPUB, FB2, MOBI, PRC, AZW, DOC, TXT). Changeable fonts, margins, line spacing, paragraph indent and spacing, justification and hyphenation.
Contents / Bookmarks / Notes / Search
Tap  to go to Contents / Bookmarks / Highlights and Notes / Search.
to go to Contents / Bookmarks / Highlights and Notes / Search.
Contents are available in some documents
Tap Bookmarks (Notes) Tab to open the document bookmarks (highlights and notes) list. Bookmarks the current page are highlighted. You can Search bookmarks (highlights and notes) by name, and select a filter by color. Tap  to add bookmark. To edit the bookmark (highlights and notes), swipe to the left.
to add bookmark. To edit the bookmark (highlights and notes), swipe to the left.
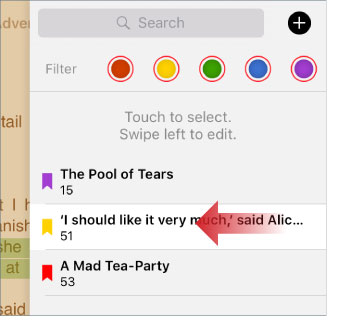
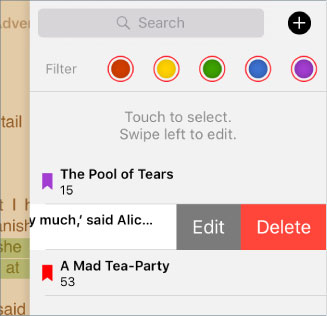
In the popup window, enter the new name and/or select the color. Tap
Clear to clear the bookmark (highlights and notes) name. Tap
Save to save your settings and exit from dialog. Tap outside the dialog to cancel settings and exit from dialog.
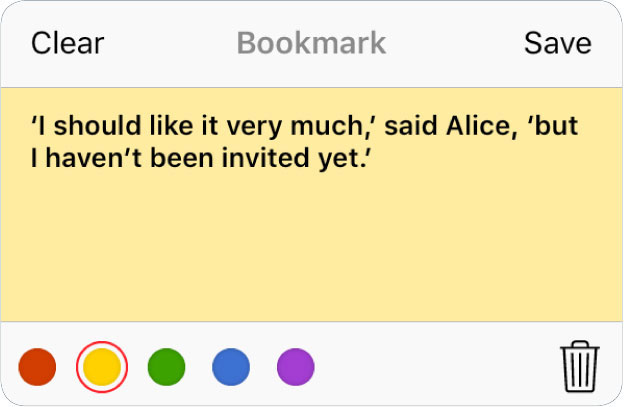
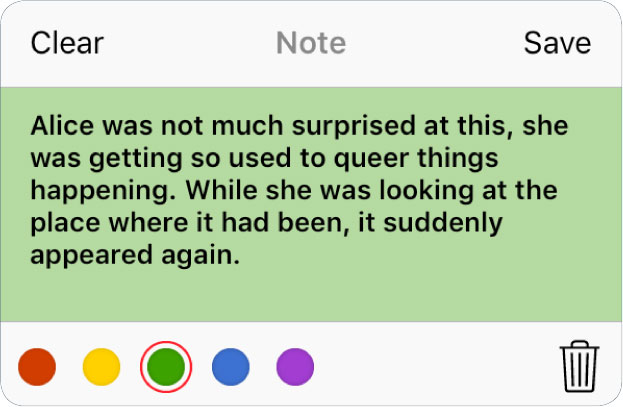
In the popup window, enter the new name and/or select the color.Tap
Save to save your settings and exit from dialog. Tap
Close to cancel settings and exit from dialog.
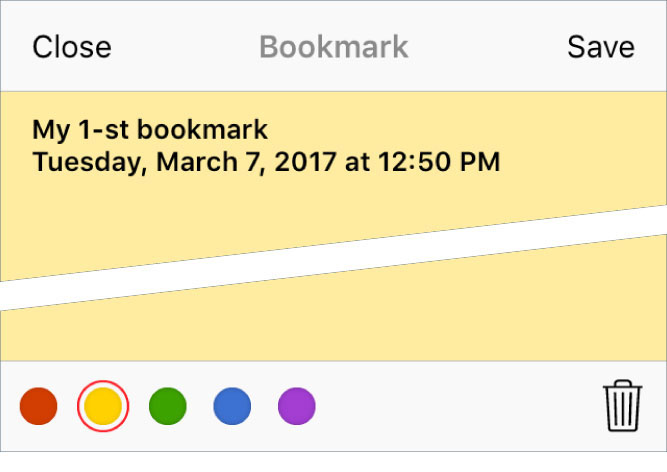
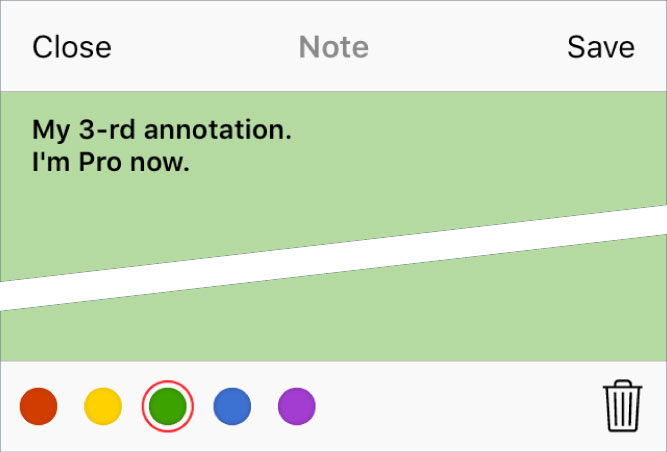
Tap Search Tab to Search in document. Tap on the Search field and enter the desired word. Tap Clear to view your search history.
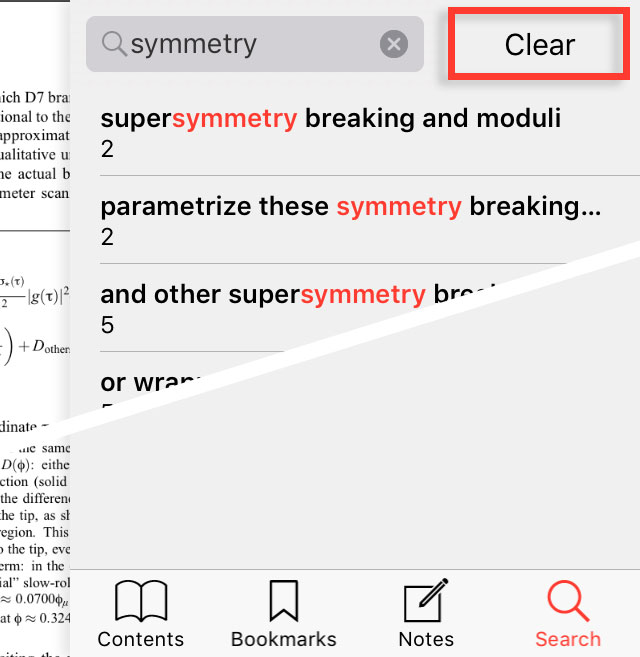
 Appendix A: Special regimes of the App launchingAppendix B: Supported text encoding for TXT documentsAppendix C: View photo albumsAppendix D: tiReader Skins
Appendix A: Special regimes of the App launchingAppendix B: Supported text encoding for TXT documentsAppendix C: View photo albumsAppendix D: tiReader Skins